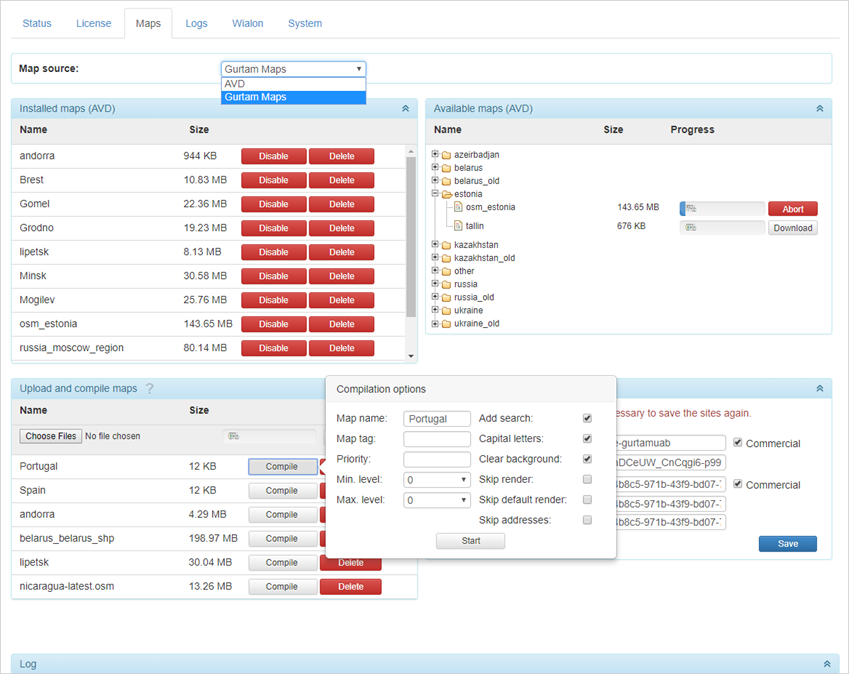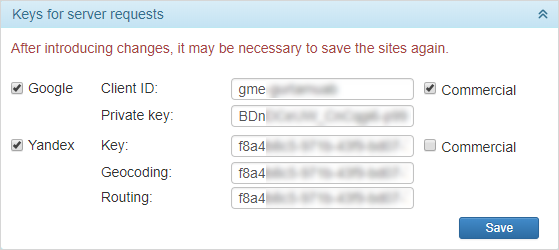On the Maps tab, the cartographic system is being configured. The maps are important for the end users in two ways. First, they serve as a background to place tracking units on it, build tracks of movements, draw geofences, etc. In addition, maps define the accuracy of the address information that appears during online tracking, as well as in reports.
Map source
Select the map source: AVD or Gurtam Maps (they cannot be used together).
Choosing Gurtam Maps means that Gurtam is responsible for maintaining the map server and updating cartographic data. That is why if you select Gurtam Maps, other sections on this page collapse indicating that they are not required.
Select AVD if you prefer to create and manage your own WebGIS server. The process is described below.
Configuring AVD maps
Installed maps (AVD)
Here you see the list of the installed maps. Maps can get here either from the section on the right or from the section below. A new map is added as enabled, however, you can disable it. In this case, it still stays on your server but is invisible to the users. A map can be also deleted permanently, that is erased from the server.
Available maps (AVD)
This is the list of the ready-to-use AVD maps provided by Gurtam. To install one of them, select it in the list and download it. The map appears in the Installed maps section immediately after downloading. For a quicker search, all available maps are sorted into folders by country.
Upload and compile maps
If you have your own maps, you can upload them and then install on your server. If an uploaded map is in AVD format, it gets into the Installed maps section at once. If you have another kind of source map, it needs compilation after uploading. Press the Compile button, adjust the compilation parameters, and press Start. More information about how to create maps can be found here.
The map files should be uploaded as an archive (TAR, RAR or ZIP) and contain no nested folders.
Keys for server requests
Requests for geocoding and routing using Google and Yandex maps can go not only directly to the cartographic server, but also firstly be sent to the server where Wialon Local is installed.
In this section of administrative settings, you can specify the keys required for server requests. For each of the cartographic services, you can specify a free or commercial key. This is regulated by enabling or disabling the Commercial option.
Check the required cartographic server, specify the key for it and click on the Save button. The fields for free and commercial Google keys differ (Key is replaced with the Client ID and Private key fields).
The settings from this section are automatically inserted into the Maps tab in the settings of the websites of Wialon Web type.
When making changes in this section, you may need to save the site settings again on the Wialon tab.